超简单 UEFI启动模式制作 windows+batocera 双系统
- 知识探索
- 2021-03-18
- 17152
制作前提条件:
1,系统必须是UEFI启动的,或者你有一个已经制作成UEFI启动的优盘,因为编辑UEFI启动需要进入UEFI环境;
2,开机可以进入启动选择界面,我这里测试的电脑是联想的按F12就能看到了;
需要的材料清单如下:
1,能编辑UEFI启动项的工具,这里推荐Xorboot,此工具比较傻瓜化还能制作另一种多系统方式;
2,磁盘分区工具,这里大家可以下载使用免费的傲梅分区助手,或者DISKGENIUS软件;
3,Batocera系统镜像;
以下是实战教程:
1,分区
打开分区软件缩小其他分区留出空间给BATOCERA系统,推荐3-5G空间,Fat32格式,分区名 BATOCERA
分出系统区后,你也可以再分一个数据区,分区格式不限,分区名 SHARE,当然你也可以不分数据区,如果安装有多个硬盘是可以进系统选择外置盘存放数据的
2,克隆镜像
用分区软件加载BATOCERA镜像,并克隆这个镜像分区到步骤1分出来的空间
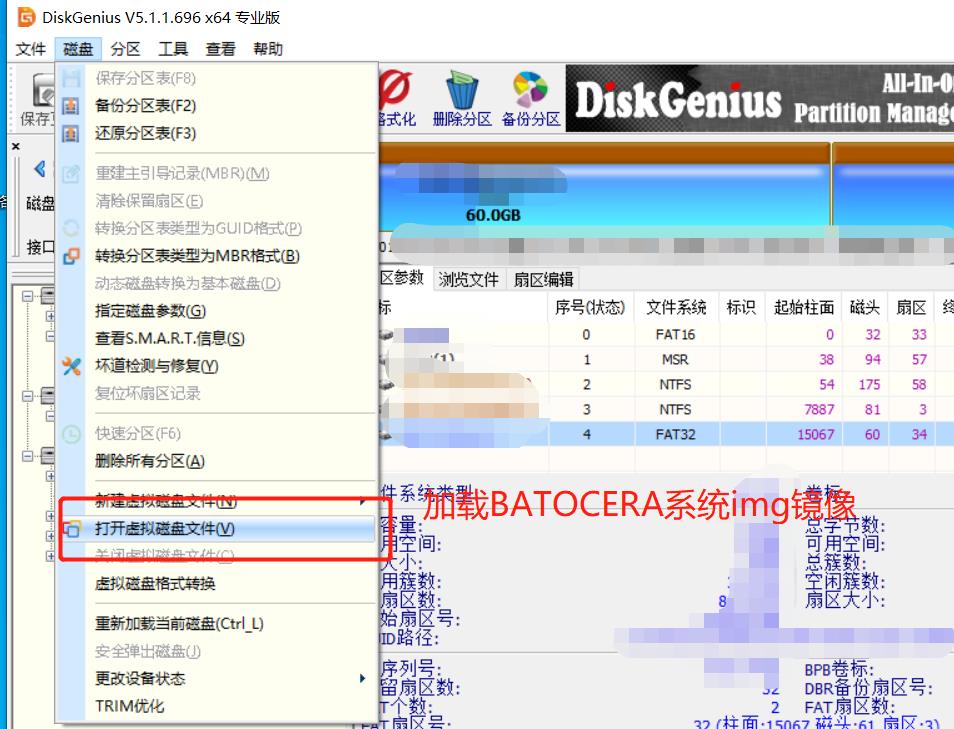
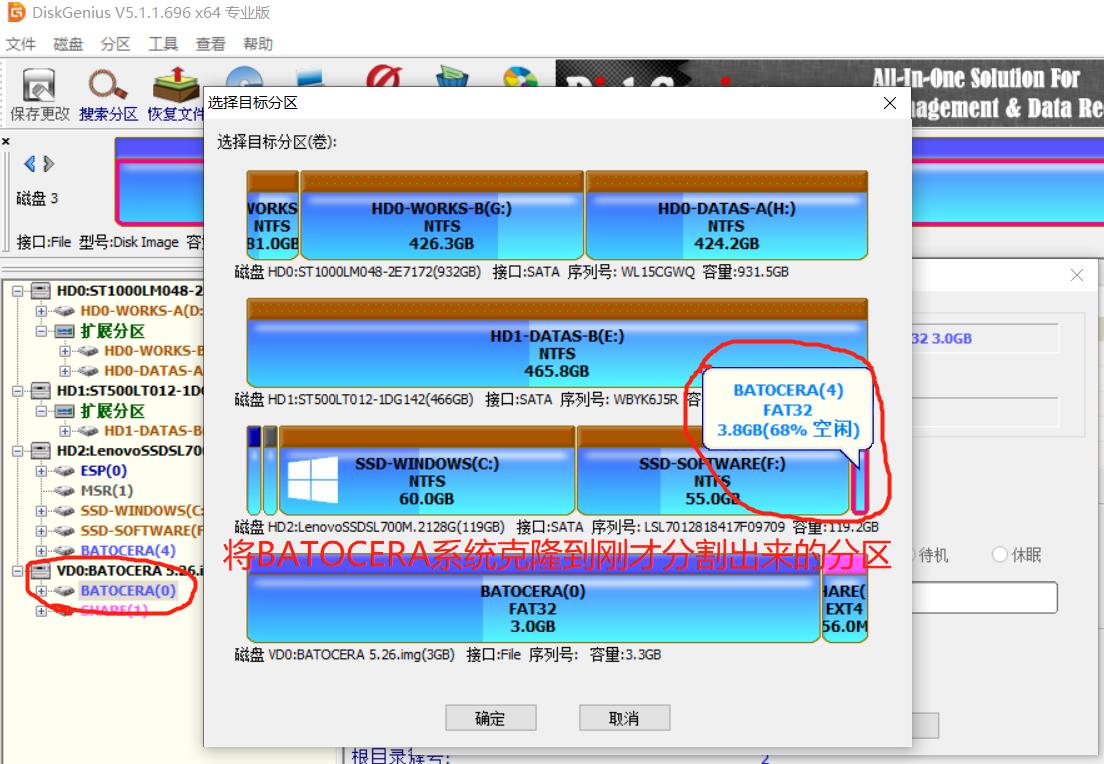
3,添加启动项
使用UEFI启动项编辑器添加BATOCERA的启动项,根据自己需要调整启动顺序
这里我们打开Xorboot软件
Batocera的EFI文件路径 BATOCERA根目录\EFI\BOOT\bootx64.efi
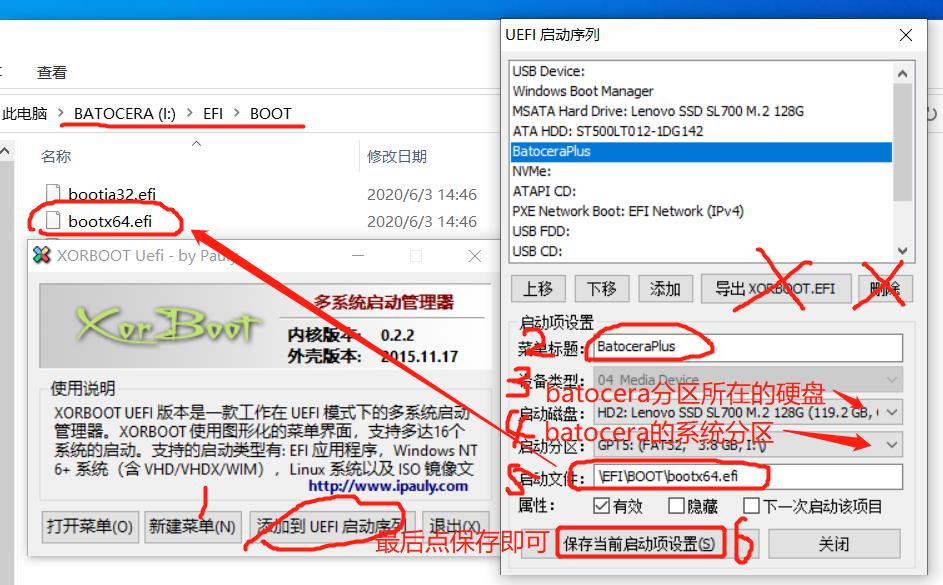
4,禁用启动分区调整
找到batocera分区根目录下的batocera-boot.conf文件,用文本编辑器或者notepad++打开
autoresize=true改成false让系统启动的时候不要调整分区
# resize the internal partition if needed (disabled automatically once done)
autoresize=false
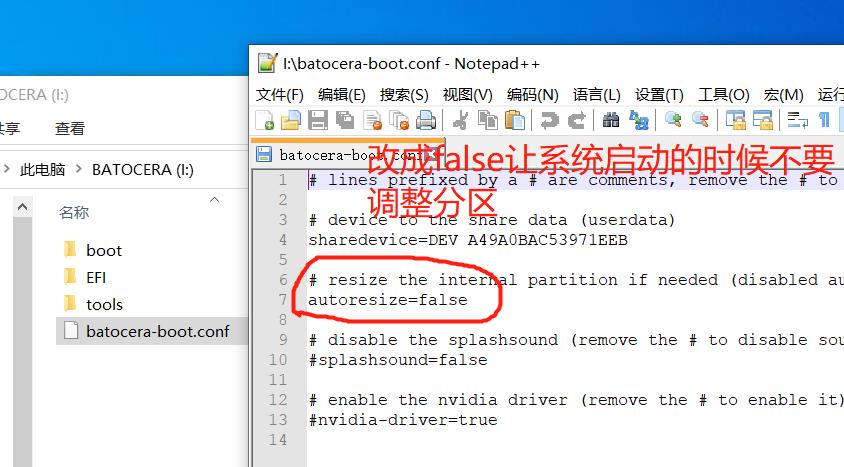
好了重启进入启动选择界面选择BATOCERA吧,祝你好运!
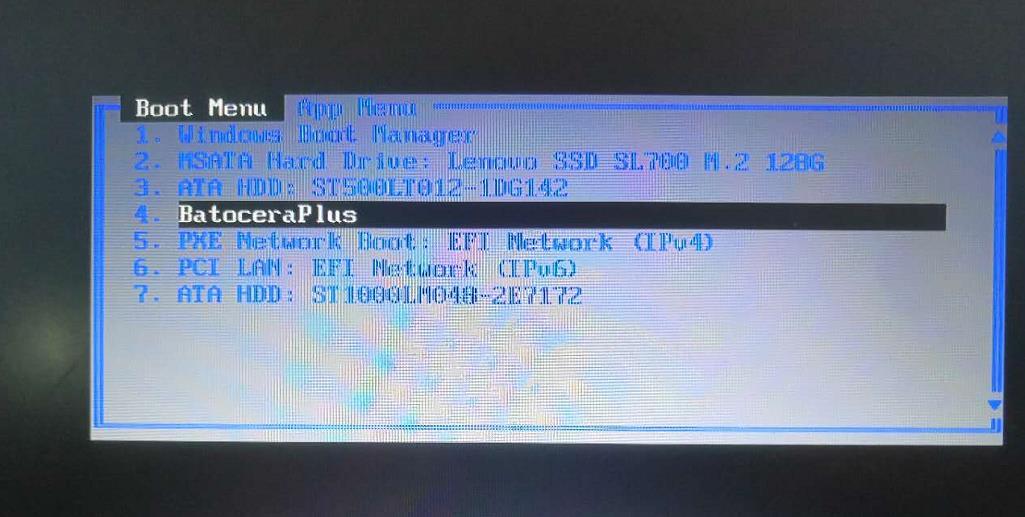
注意事项:
1,如果是Ati的双显卡的,需要在bios里面禁用这个ati独显,batocera目前的版本还不支持A卡,首次启动的时候会黑屏;
2,bios要设置成UEFI启动模式,有可能还要关闭Secure Boot
3,如果你不点赞不留个评论,搞不好你还会来看教程(*^__^*)
发表评论